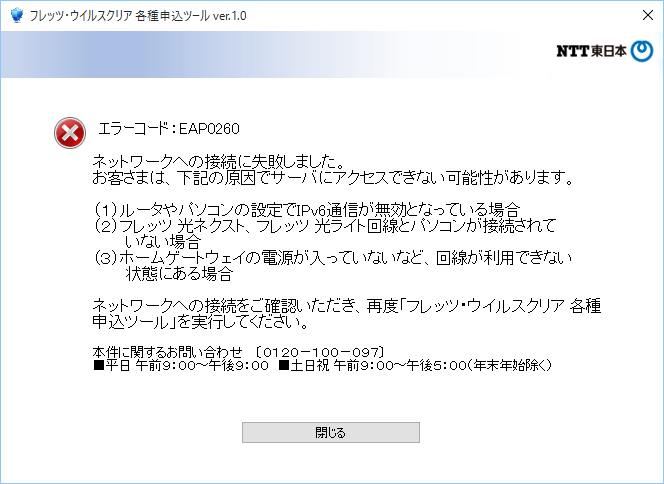フレッツ・ウイルスクリアのご利用開始までの流れは、以下のとおりです。
Step1 フレッツ・ウイルスクリア 各種申込ツール インストール
ご利用のパソコンに「フレッツ・ウイルスクリア 各種申込ツール」をインストールします。
-
- 「フレッツ・ウイルスクリア 各種申込ツール」を、下記のボタンからダウンロードしてください。

- ブラウザ上に以下の画面が表示されますので、【実行】をタップまたはクリックしてください。

- 「ユーザーアカウント制御」が表示された場合は、【はい】をタップまたはクリックしてください。
※下図は Windows 10 をご利用の場合の画面です。
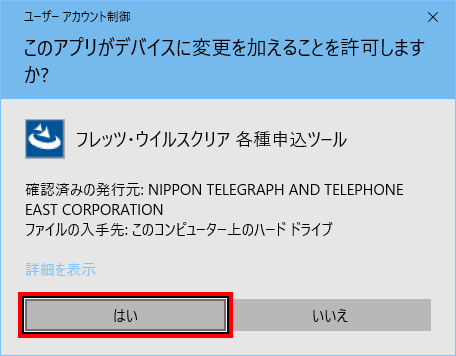
- 「インストールの準備をしています」と表示されますので、しばらくお待ちください。
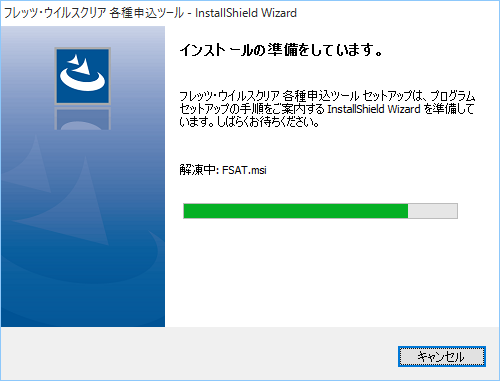
- 以下の画面が表示されましたら、他の起動しているアプリケーションを終了し、【OK】をタップまたはクリックしてください。
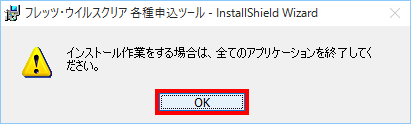
- 内容を確認し、同意いただける場合は【使用許諾契約の条項に同意します】にチェックを入れ、【次へ】をタップまたはクリックしてください。
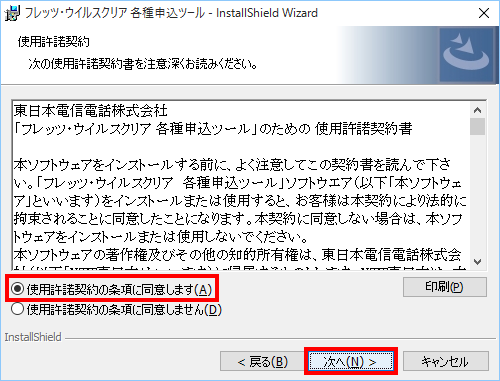
- 【インストール】をタップまたはクリックしてください。
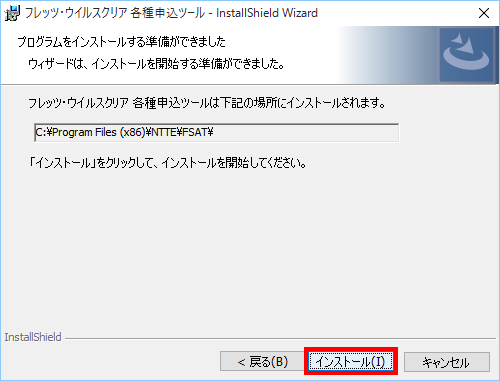
- インストールが始まりますので、しばらくお待ちください。
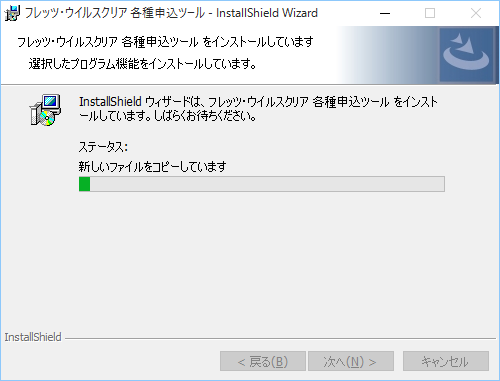
- インストールが完了すると、デスクトップに「フレッツ・ウイルスクリア 各種申込ツール」アイコンが作成されます。
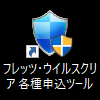
- 「フレッツ・ウイルスクリア 各種申込ツール」が自動的に起動し、アップデートを確認します。
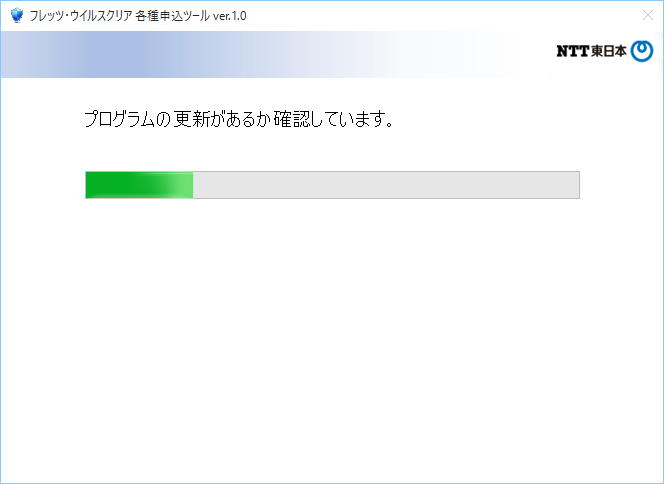
Step2 フレッツ・ウイルスクリア 各種申込ツール お申し込み
インストールした「フレッツ・ウイルスクリア 各種申込ツール」でご利用のお申し込みをします。
- ログイン画面が表示されますので、【お客さまID】、【アクセスキー】を入力してください。
入力した文字が入力フォームの上にカタカナで表示されますので、誤りがないか確認の上、【ログイン】をタップまたはクリックしてください。
※「お客さまID」と「アクセスキー」につきましては、こちら をご覧ください。
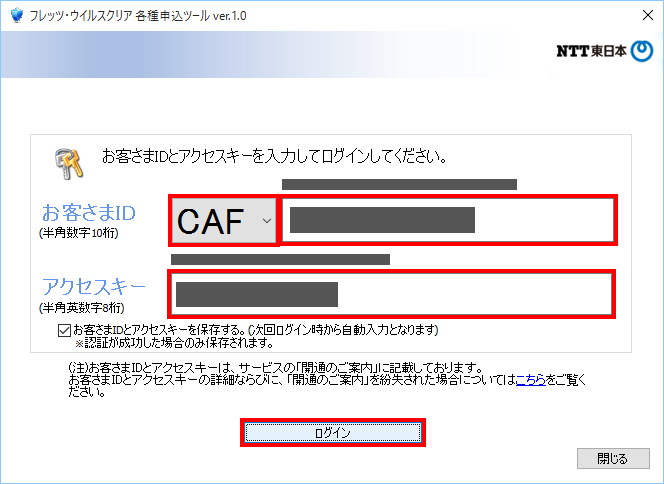
- 内容を確認し、【お申し込みを開始】をタップまたはクリックしてください。
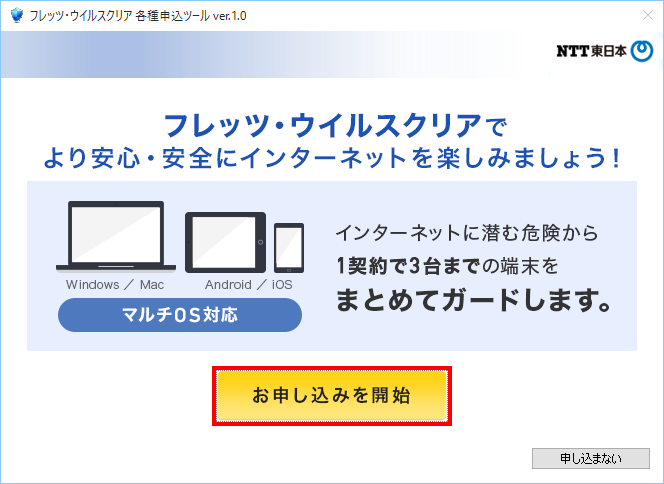
- 利用規約が表示されます。
内容を確認し、同意いただける場合は【同意する】をタップまたはクリックしてください。
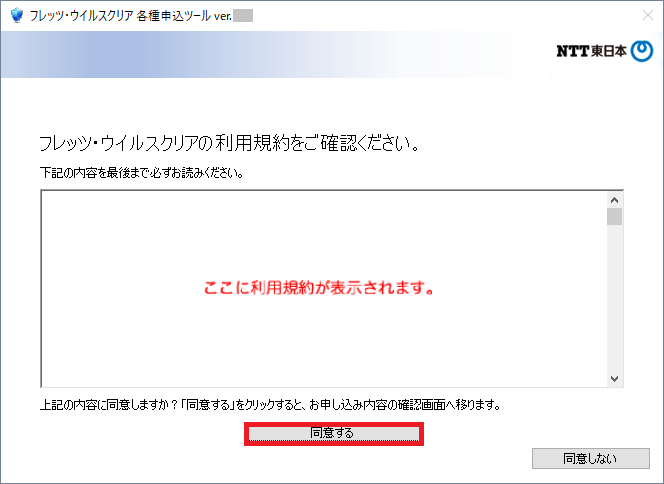
- お申し込み内容が表示されます。内容を確認し、【お申し込み】をタップまたはクリックしてください。
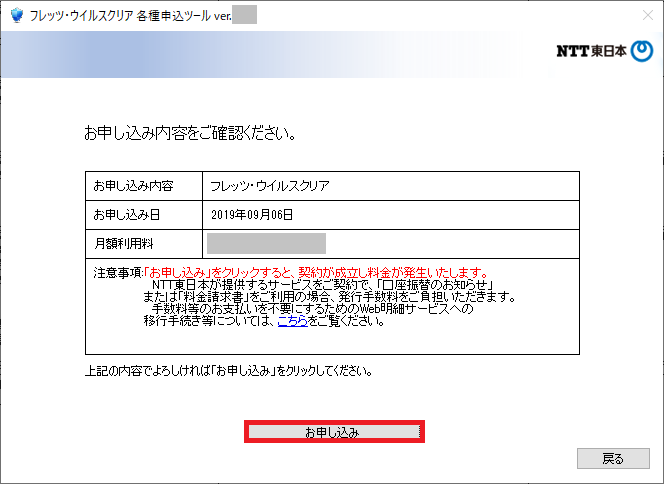
- お申し込み完了画面が表示されます。
プリンタをお持ちの場合は、【印刷】をタップまたはクリックし、ご注文内容を印刷してください。
内容を確認しましたら、【次へ】をタップまたはクリックしてください。
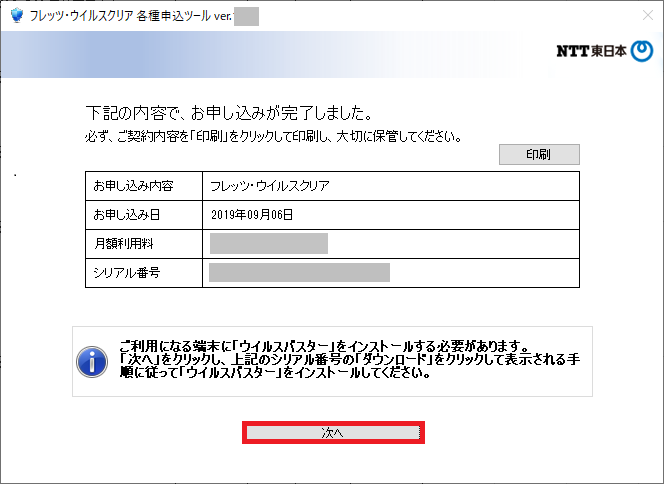
- 利用するシリアル番号の【ダウンロード】をタップまたはクリックしてください。
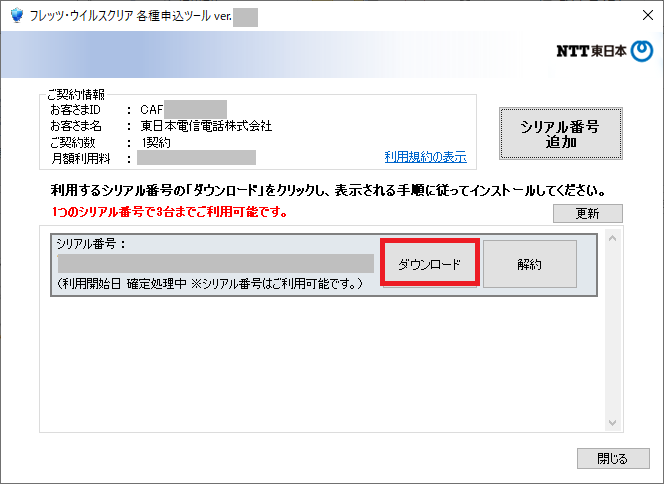
- Trend Micro のウイルスバスター ダウンロードページが表示されます。
※リニューアルなどにより変わる場合があります。
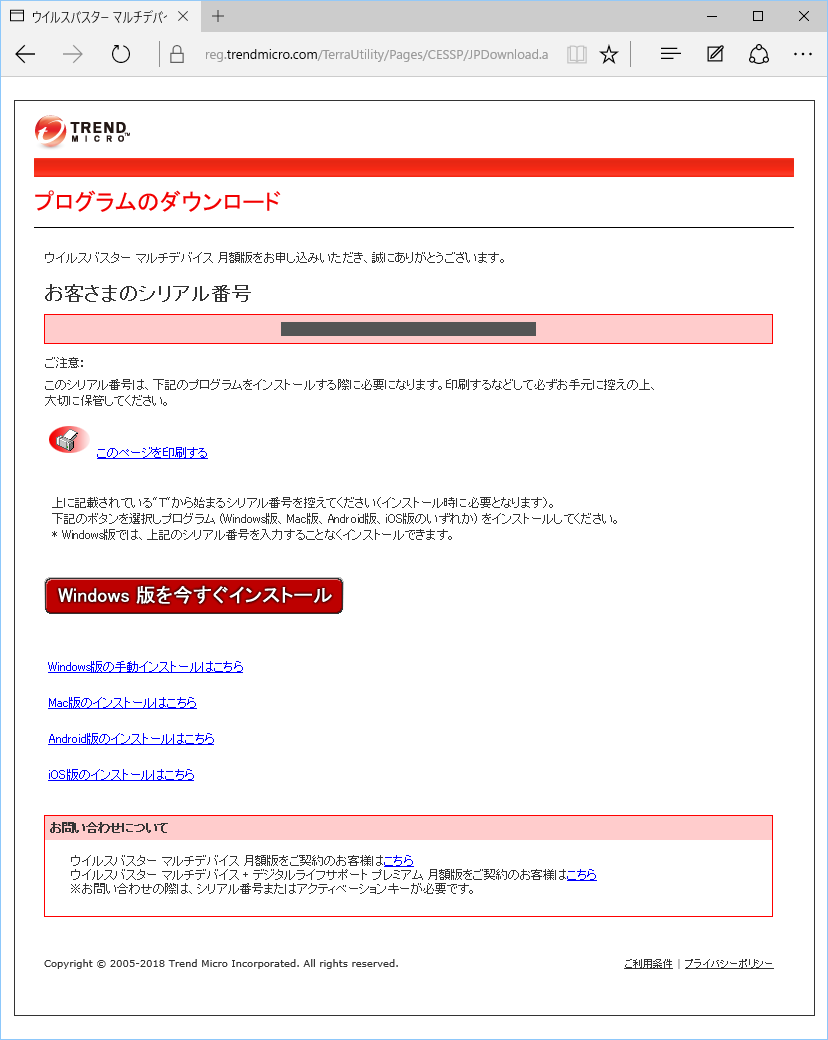
以降は Trend Micro のウイルスバスター ダウンロードページに記載の手順にしたがって行ってください。