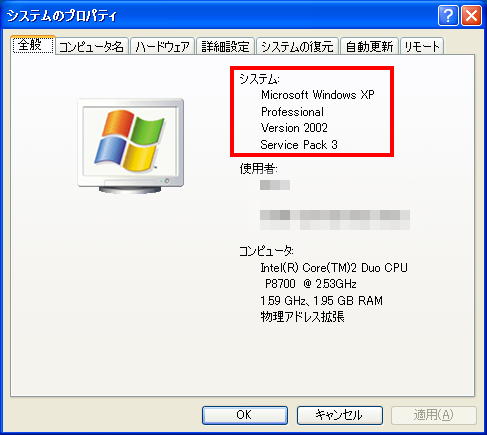Windows OS 操作方法
OS確認方法
デスクトップに表示されているアイコンにてOSの判別が可能です。以下より、ご利用のパソコンのデスクトップに表示されているアイコンをお選びください。
Windows 11
-
画面中央下のスタートボタンを右クリックし、【設定】をクリックしてください。
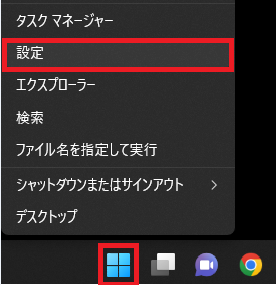
-
左メニューより 【システム】 をクリックし、右メニューより 【バージョン情報】 をクリックしてください。
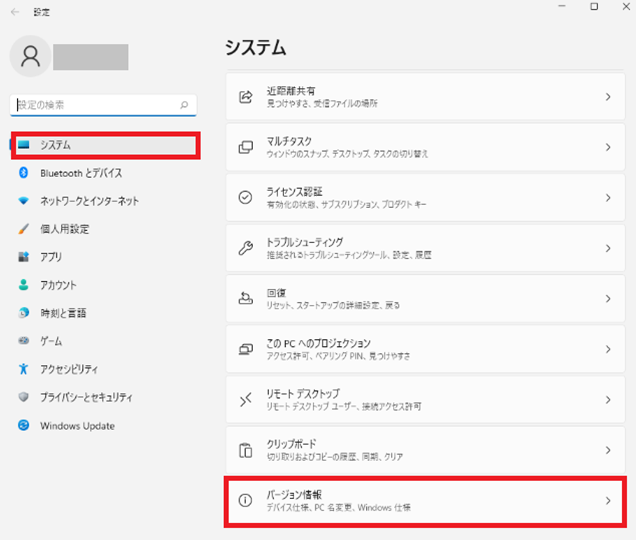
-
以下の画面が表示されます。
赤枠の中がご利用のOS情報です。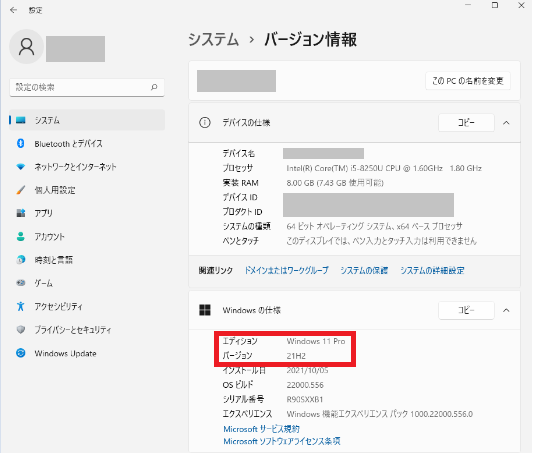
Windows 10
-
画面左下のスタートボタンをタップまたはクリックしてください。

-
スタートメニューから【
 】をタップまたはクリックしてください。
】をタップまたはクリックしてください。- 歯車のマークのアイコンです。
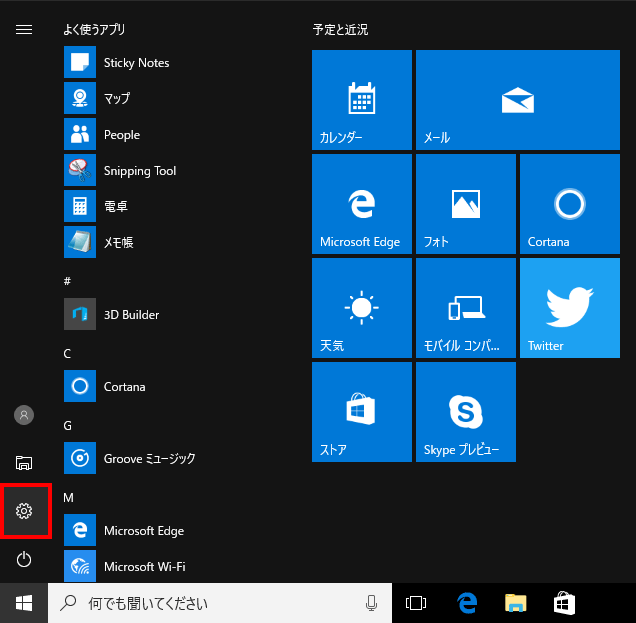
-
「設定」が表示されましたら、【システム】をタップまたはクリックしてください。
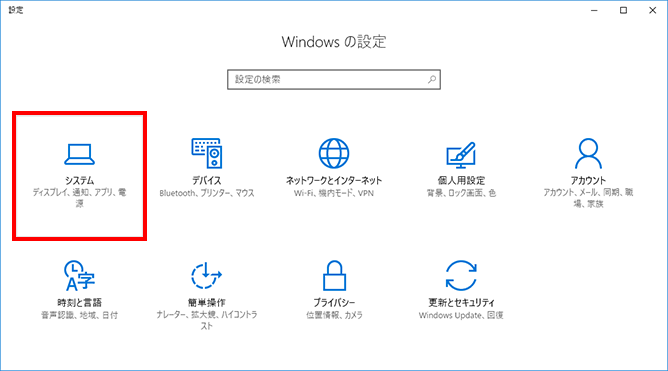
-
左メニューより【バージョン情報】をタップまたはクリックしてください。
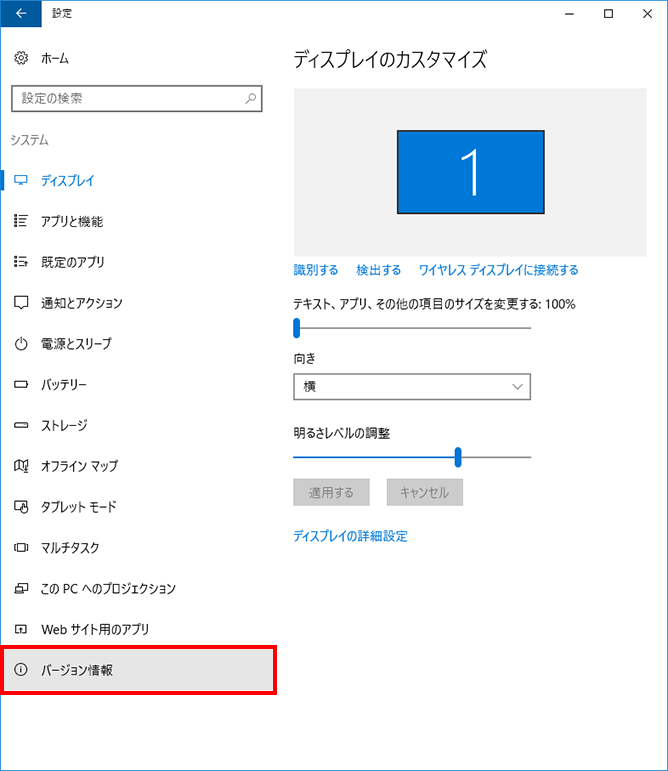
-
以下の画面が表示されます。
赤枠の中がご利用のOS情報です。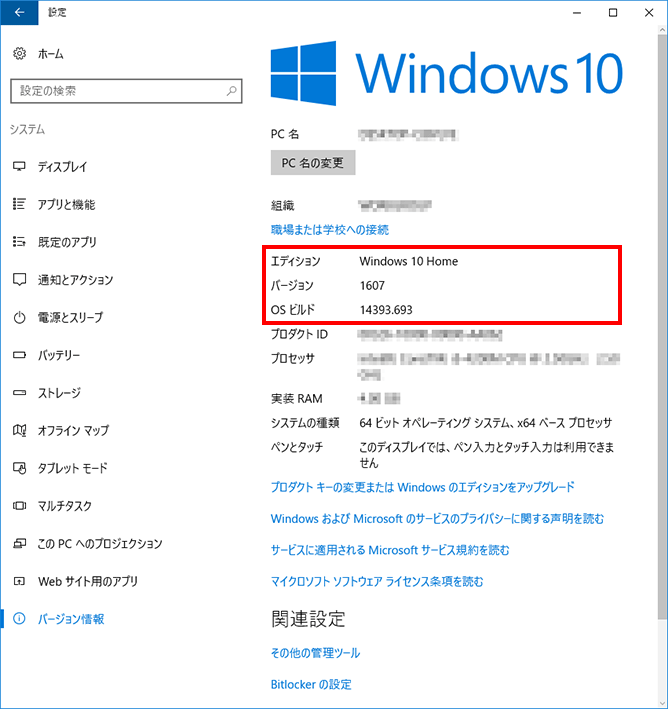
Windows 8.1
-
マウスポインタをデスクトップの右上または右下に合わせるか、画面の右端を内側にスワイプして、チャームを表示してください。
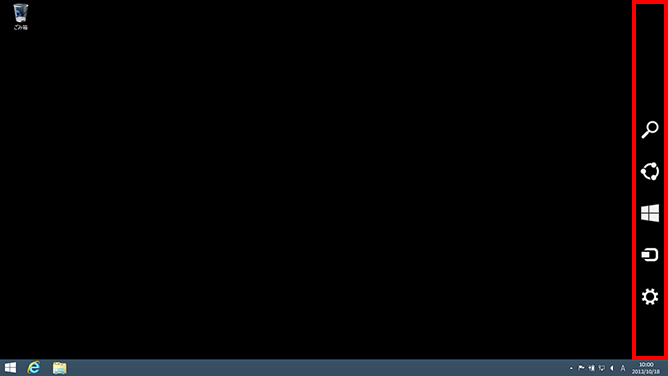
-
【設定】をタップまたはクリックしてください。
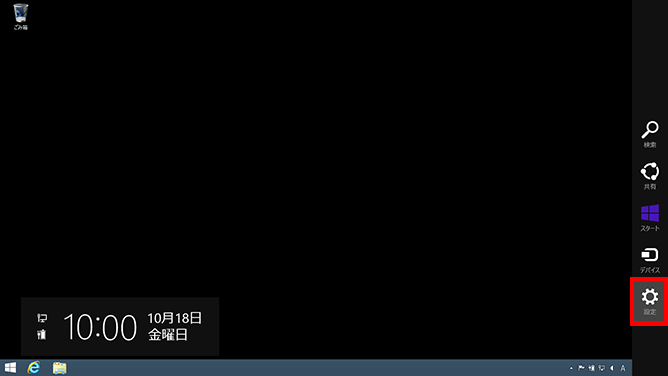
-
設定チャームが表示されますので、【PC 情報】をタップまたはクリックしてください。
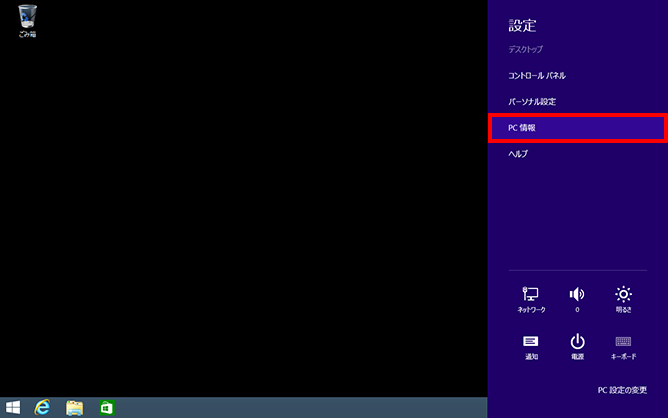
-
以下の画面が表示されます。
赤枠の中がご利用のOS情報です。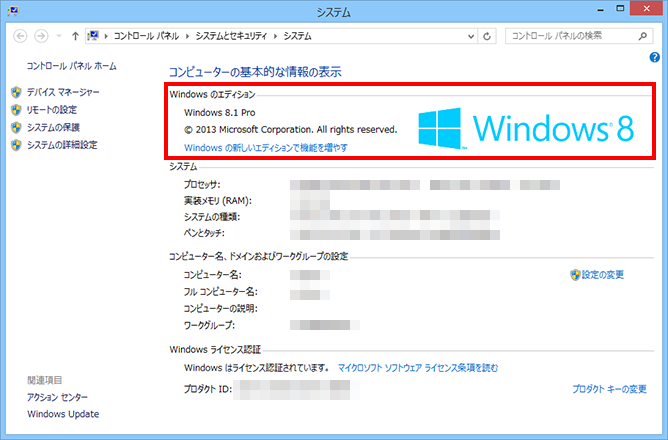
Windows 8
-
マウスポインタをデスクトップの右上または右下に合わせるか、画面の右端を内側にスワイプして、チャームを表示してください。
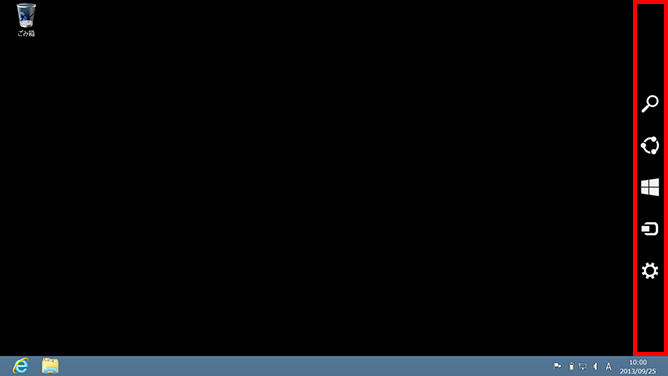
-
【設定】をタップまたはクリックしてください。
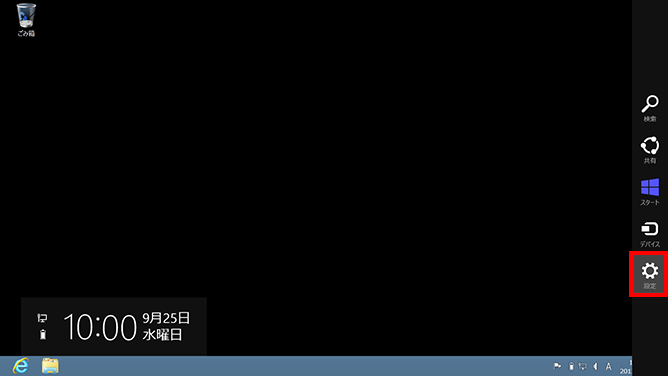
-
設定チャームが表示されますので、【PC 情報】をタップまたはクリックしてください。
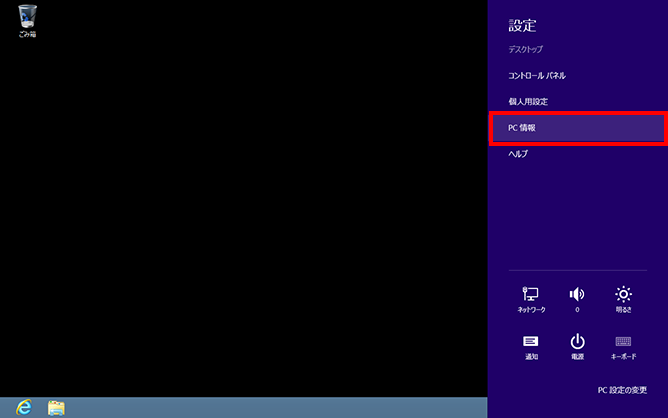
-
以下の画面が表示されます。
赤枠の中がご利用のOS情報です。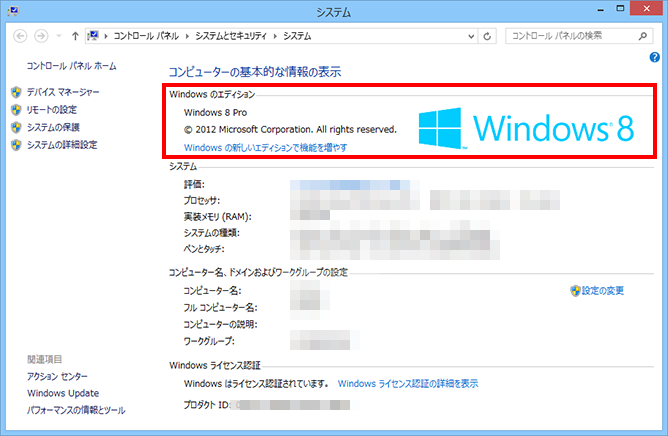
Windows 7
-
画面左下のスタートボタンをクリックしてください。

-
スタートメニューが表示されますので、【コンピュータ】を右クリックし、表示される小さなメニューの【プロパティ】をクリックしてください。
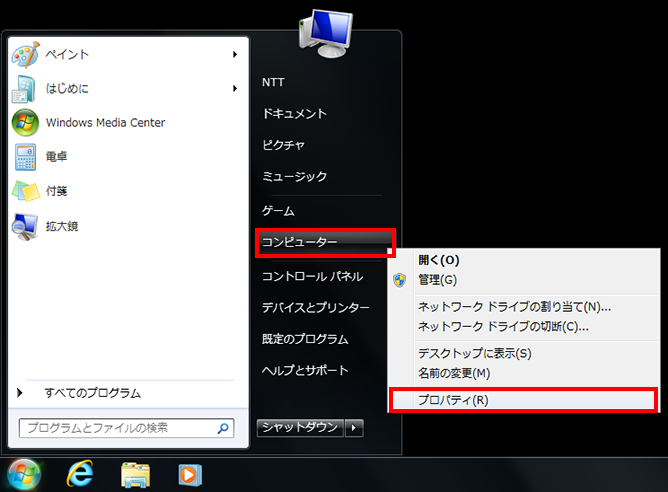
-
以下の画面が表示されます。
赤枠の中がご利用のOS情報です。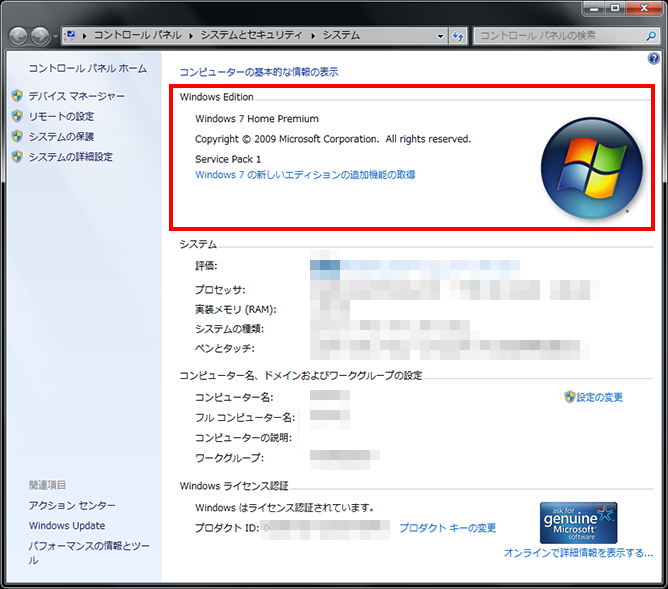
Windows Vista
-
画面左下のスタートボタンをクリックしてください。

-
スタートメニューが表示されますので、【コンピュータ】を右クリックし、表示される小さなメニューの【プロパティ】をクリックしてください。
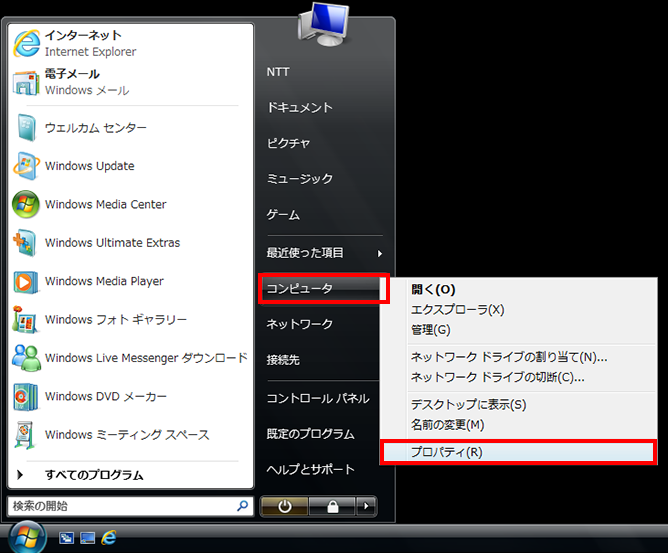
-
以下の画面が表示されます。
赤枠の中がご利用のOS情報です。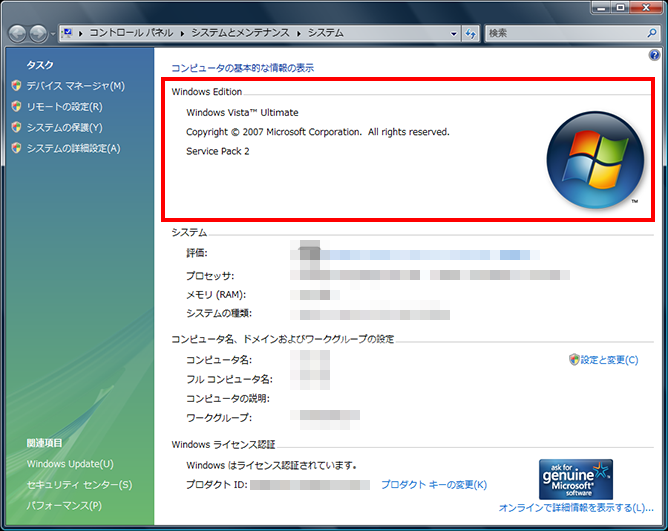
Windows XP
-
画面左下のスタートボタンをクリックしてください。
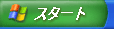
-
スタートメニューが表示されますので、【マイコンピュータ】を右クリックし、表示される小さなメニューの【プロパティ】をクリックしてください。

-
以下の画面が表示されます。
赤枠の中がご利用のOS情報です。