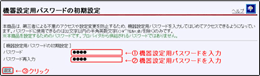ひかり電話(電話サービス)
RV-230SE 定時更新(自動更新)でバージョンアップする方法
自動的に最新のファームウェアにバージョンアップする設定方法をご案内します【はじめに】 定時更新(自動更新)の設定前にファームウェアのバージョンをご確認ください
ファームウェアのバージョンによって、設定方法が異なります。まずはファームウェアのバージョンを確認し、その後、バージョンに対応した設定を実施してください。バージョン確認方法
1.Web設定画面に接続する
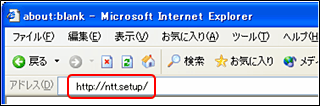
パソコンとRV-230SEのLANポートがLANケーブルで接続されていることを確認し、パソコンのWebブラウザのURL欄に「http://ntt.setup/」もしくは「192.168.1.1」を入力します。
2.Web設定画面へログインする
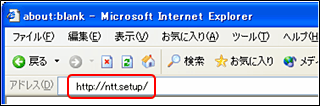
「ntt.setupに接続」または「192.168.1.1に接続」が表示されます。
「ユーザ名」に「user」と入力し、「パスワード」に初期設定時に設定した「管理者パスワード」を入力し、「OK」をクリックします。
「ユーザ名」に「user」と入力し、「パスワード」に初期設定時に設定した「管理者パスワード」を入力し、「OK」をクリックします。
3.ログイン後の表示画面を確認する
ルーターの設定状況によって、表示される画面が異なります。
【初期設定が実施済みの場合】
RV-230SEのWeb設定画面が表示
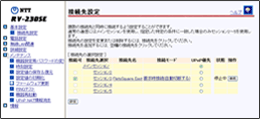

4.「ファームウェア更新」画面を開く
へ進む
RV-230SEのWeb設定画面が表示
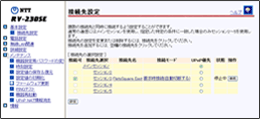
4.「ファームウェア更新」画面を開く
へ進む
4.「ファームウェア更新」画面を開く
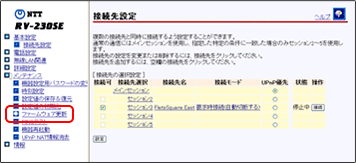
「メンテナンス」から「ファームウェア更新」を選択します。
5.バージョンを確認する
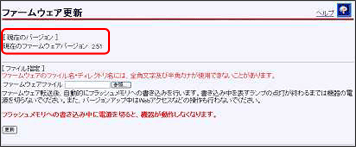
「ファームウェア更新」画面(左図の赤 枠)より、バージョンの確認ができます 。
![]()
バージョン確認後は、以下の手順に従って、設定を実施します。
Ver.2.53以前の場合
Ver.5.06以降の場合は、次のどちらか一方を実施します
I.パソコンからの定時更新(自動更新)の設定手順
パソコンのWEB設定画面における、定時更新(自動更新)の設定手順をご案内します。1.「ファームウェア更新」画面を開く
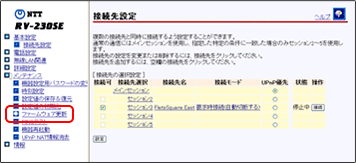
「メンテナンス」から「ファームウェア更新」を選択します。
2.「アップデート設定」を定時更新に設定
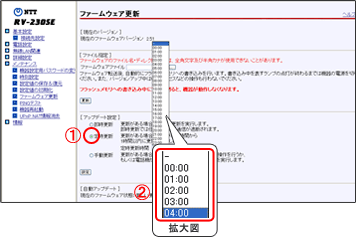
「アップデート設定」にて
- 「定時更新」を選択し、
- 「定時更新時間」を指定します。
※設定された時間に自動的にバージョンアップを行います。その際に、RV-230SEの再起動が必要なため、お客さまが通常、ひかり電話やインターネット等をご利用にならない時間帯を選択してください。
【例】「定時更新時間」が5:00に設定されている場合、「5:00~5:59」の間に自動更新を実施
3.設定を反映する
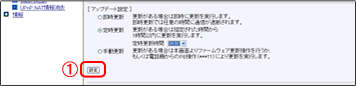
「設定」をクリックします。
4.設定変更の確認
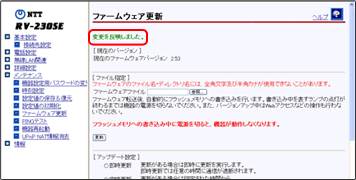
「変更を反映しました」のメッセージが表示されます。
![]()
以上で、「定時更新(自動更新)の設定」は終了です。
今後は、自動でバージョンアップが行われます。
今後は、自動でバージョンアップが行われます。
II.電話機からの自動更新の設定手順
Ver.5.06以降のファームウェアにおける、電話機からの自動更新の設定手順をご案内します。1.電話機のハンドセットを取りあげる
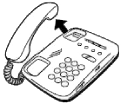
「ツー」という音を確認します。
※電話機の電話回線ダイヤル種別を「DP」でお使いの場合は、「PB」に変更してください。
(電話機の電話回線ダイヤル種別の変更方法は、電話機の取扱説明書をご覧ください)2.電話機のダイヤルボタンを

※設定が完了すると「設定が完了しました」と音声ガイダンスが流れます。
(設定に失敗した場合は、「設定に失敗しました。再度設定してください。」との音声ガイダンスが流れます。再度、ハンドセットを置いて手順1からやり直してください。)3.ハンドセットを置く
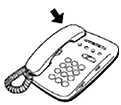
※パソコンからの設定をされる場合は、「II.定時更新(自動更新)の設定手順」をもとに設定が可能です。
![]()
以上で、「定時更新(自動更新)の設定」は終了です。
今後は、自動でバージョンアップが行われます。
今後は、自動でバージョンアップが行われます。