
1限目 オリジナルDVDを作成して娘に自慢したい!
※画面のイメージは実物と異なる場合があります。 |
|
 |
|
オペレータ
オンラインパソコン教室担当の○○と申します。本日よろしくお願いいたします。 本日受講していただく「動画を編集してみよう!」という講座でご案内させていただきますが内容はお間違いないでしょうか? はい、間違いないです。
よろしくお願いいたします! 「オンラインパソコン教室」を受講いただく場合に、リモートサポートツールのダウンロードが必要ですが、この場でダウンロード方法をご案内しますので、事前準備は必要ありません! それでは、リモートサポートツールのダウンロードを行います。ダウンロード完了後は、登録キー入力画面が表示されますので、こちらがお伝えする登録キー4桁を入力すれば接続完了となります。 |
 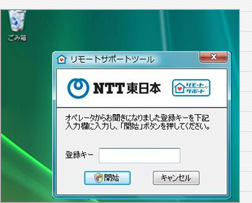 |
案内通りにやっていたら、もう接続できちゃった! もっと難しい設定なのかと思っていたけど、簡単なんですね。 |
|
 |
リモートサポートツールが接続されました。
画面上に指のマークが表示されているのがご確認いただけますか? あっ、出てきました!
何もしていないのに、勝手に指のマークが動いている…。 これから、こちらの指のマークや画面上に赤い線や枠などを表示し、操作についてご案内していきたいと思います。 |
 |
|
 |
|
今回使用するMicrosoft Windows 7には、最初から「Windows ムービー メーカー」が入っておりますので、そちらを使用していきます。
動画編集ソフトを購入しないでも、搭載されているアプリケーションで作れちゃうんですね。
画像も組み込みたいんですが、そんなことできますか? はい、画像も組み込むことが可能です。 それでは、「Windows ムービー メーカー」を起動し、ご用意していただきました動画や画像を取り込みたいと思います。 サイドメニューのビデオから取り込みたいファイルを表示してください。 |
|
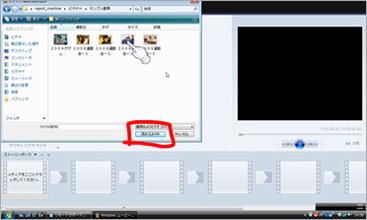 ※画面はイメージです |
表示されているこれらを選択し、こちらの読み込みボタンを押します。
はい、読み込みました。 赤い枠で教えてくれるから、分かりやすいです! |
編集する動画や画像に効果を設定することができます。 「メディアをここにドラッグしてください」と書いてあるところへ、再生したい順番に動画や画像をドラッグしてください。 |
|
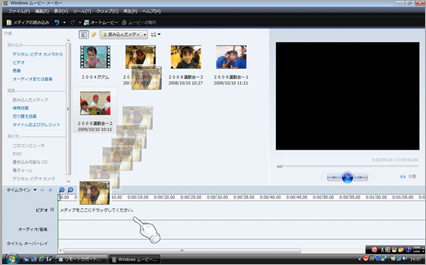 ※画面はイメージです |
|
えっ…? ここにファイルを持っていくだけでいいんですか? |
|
そうなんです。こちらへファイルをドラッグするだけで大丈夫です。 次に、効果の設定で切り替え効果というのもあり、動画や写真が移り替わる瞬間に色々な効果をつけることができます。 設定される場合は、お好きな切り替え効果をクリックし再生でご確認できますよ。 |
|
 ※画面はイメージです |
じゃ、私はハートを試してみよっと。
あっ、本当だ! うっすら次の画像がハートから出てきてる。面白いですね。 もっと他のも試してみていいですか? お待ちしてますので、是非お試しください。
これは楽しい! ちなみに、音楽とかもつけることできるんですか? |
はい、音楽も組み込むことが可能です。
動画ファイルと同様で、ファイルをオーディオ/音楽へドラッグするだけで組み込むことができます。 また、ここへ持っていってと…。本当だ、できちゃった!
ここまで全部マウス操作でできちゃうんですね。もっと難しい操作だと思ってたのに! 他にも、映画の最後に出てくるエンドロールのようなものも簡単に作ることができるんですよ。 |
|
作ってみたいので、教えてください! |
タイトルおよびクレジットより作成することができます。 最後にクレジットを追加をクリックしていただきますと、タイトルのテキストを入力という欄が表示されます。 今、指のマークが表示されているこちらに文字を追加していくことによって、エンドロールが作成できます。確認されたい場合は、文字を入力後再生ボタンを押していただけますでしょうか。 |
 ※画面はイメージです |
文字を入れて、再生を押してっと…。 あっ、本当に映画の最後みたいに流れていく! |
それでは、編集したデータをDVDに書き込んでいきましょう。 サイドメニューの発行先にDVDというメニューがありますので、そちらのクリックをお願いいたします。 データを保存する画面が表示されますので、ファイル名を付けて保存すると自動で「Windows DVD メーカー」というアプリケーションが起動し、DVDにデータを書き込む作業となります。 「Windows DVD メーカー」では、映画のDVDなどでよくある「メニュー画面」も作ることができるので、操作方法をご案内いたします。 |
はい、よろしくお願いします。 |
画面に沿って進んでいきますと、メニューを作成する画面が表示されます。 |
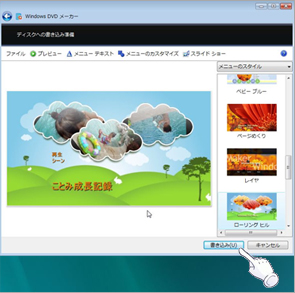 ※画面はイメージです |
表示されているテンプレート、可愛いものばかりですね。
まだ何も設定していないのに、既に雲の中に動画のシーンが自動で再生されている! 他にも、メニューのカスタマイズで、文字の色や今選んでいる雲の囲みの形をかえることも可能ですよ。
本格的に作れちゃうんですね。 |
最後に、こちらの書き込みボタンを押し、ディスクに書き込みます。 書き込みが100%になりますと、「ディスクに書き込まれました」というメッセージに変わり 「閉じる」というボタンを押しますと自動的にCDがポンと出てくるかと思うので、その後は再生できるか確認するという流れになります。 |
こんな簡単な操作で、DVDが作れちゃうなんて感動です! ほとんどマウス操作しかしていないのに…。 最初に想像していた「難しい」というイメージ、全然違ってましたね。 これなら、今後も作ろうって思います。ありがとうございました! |
|||||
|
|||||
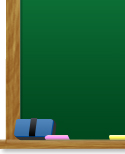 |
|

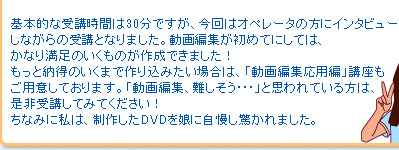
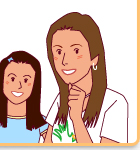
緊張する…。