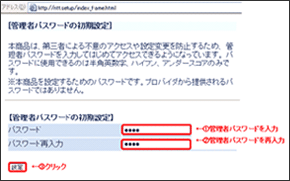ひかり電話(電話サービス)
RT-200NE 定時更新(自動更新)でバージョンアップする方法
自動的に最新のファームウェアにバージョンアップする設定方法をご案内します【はじめに】 定時更新(自動更新)の設定前にファームウェアのバージョンをご確認ください
自動バージョンアップ設定ができるのは、ファームウェアVer.1.44からです。ファームウェアがVer.1.44以前の場合、事前に自動更新設定に対応しているファームウェアにバージョンアップしていただく必要があります。まずは、自動バージョンアップ設定の前に、バージョンをご確認ください。
ファームウェアのバージョンにあった設定手順を、下図のフローに従って選択してください。
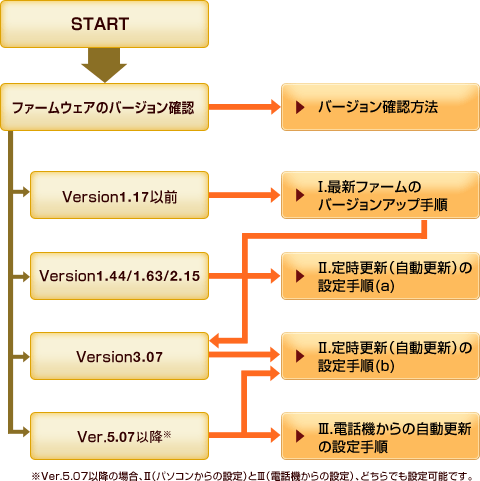
バージョン確認方法
ファームウェアのバージョンにあった設定手順を、下図のフローに従って選択してください。ファームウェアのバージョン確認手順をご案内します。
1.Web設定画面に接続する
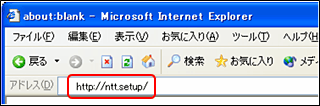
パソコンとRT-200NEのLANポートがLANケーブルで接続されていることを確認し、PCのWebブラウザのURL欄に「http://ntt.setup/」もしくは「192.168.1.1」を入力します。
2.Web設定画面へログインする
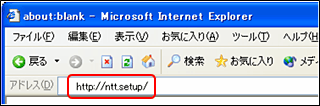
「ntt.setupに接続」または「192.168.1.1に接続」が表示されます。
「ユーザ名」に「user」と入力し、「パスワード」に初期設定時に設定した「管理者パスワード」を入力し、「OK」をクリックします。
「ユーザ名」に「user」と入力し、「パスワード」に初期設定時に設定した「管理者パスワード」を入力し、「OK」をクリックします。
3.ログイン後の表示画面を確認する
ルーターの設定状況によって、表示される画面が異なります
【初期設定が実施済みの場合】
RT-200NEのWeb設定画面が表示
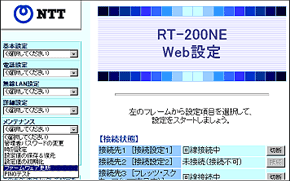

「4.バージョンを確認する」
へ進む
RT-200NEのWeb設定画面が表示
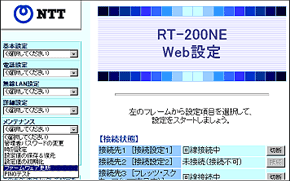
「4.バージョンを確認する」
へ進む
4.バージョンを確認する
■ファームウェアがVer.3.07以降の場合
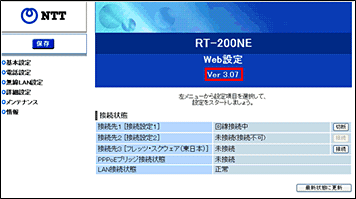
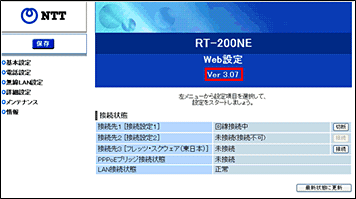
ファームウェアがVer.3.07 以降の場合は Web設定画面のトップページ(左図の赤枠)より、バージョンの確認ができます。
■ファームウェアがVer.3.07未満の場合
(1)「ファームウェアの更新」を選択
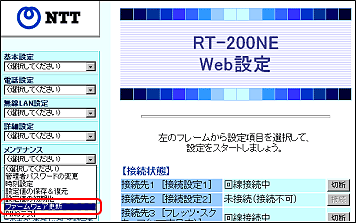
(1)「ファームウェアの更新」を選択
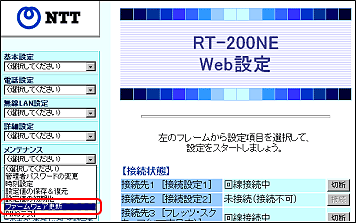
【注意】ファームウェアがVer.3.07未満の場合、Web設定画面のトップページにてバージョンの確認ができません。
左記、(1)(2)の手順を実施していただく必要があります。
左記、(1)(2)の手順を実施していただく必要があります。
メンテナンスのプルダウンBOXより「ファームウェア更新」を選択します。
■ファームウェアがVer.3.07未満の場合
(2)[現在のバージョン]を確認する
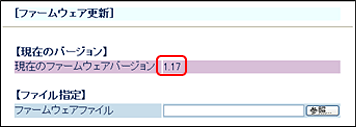
(2)[現在のバージョン]を確認する
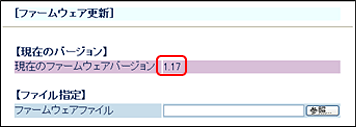
「ファームウェア更新」画面の「現在のバージョン」にて、バージョンを確認します。
![]()
バージョン確認後は、以下の手順に従って、設定を実施します。
| バージョン | 自動更新 機能有無 |
自動バージョンアップ設定方法 |
| Version1.17以前 | なし | 以下、2つの設定を実施 I.最新ファームへのバージョンアップ手順 II.定時更新(自動更新)の設定手順(b) |
| Version1.44 | あり | II.定時更新(自動更新)の設定手順(a) |
| Version1.63 | ||
| Version2.15 | ||
| Version3.07 | II.定時更新(自動更新)の設定手順(b) | |
| Version5.07以降 | あり | 以下、2つの設定のうち、どちらか一方を実施 II.定時更新(自動更新)の設定手順(b) III.電話機からの自動更新の設定手順 |
Ⅰ.最新ファームウェアへのバージョンアップ手順
Ver.1.17以前のファームの場合、自動更新設定の前に、バージョンアップが必要です。【重要】バージョンアップ中のご注意
- バージョンアップによる再起動中には、ひかり電話やインターネットなどの各サービスがご利用いただけません。
- ファームウェアのバージョンアップ中は、「ひかり電話対応ルーター」の電源を絶対に切らないでください。回復不能な故障の原因となります。
- ファームウェアのバージョンアップ中はひかり電話はご利用いただけません。 通話中の場合は、通話を終了してから、ファームウェアのバージョンアップを行ってください。
1.Web設定画面へログインする
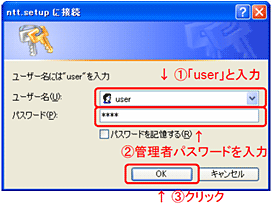
パソコンのWebブラウザのURL欄に「http://ntt.setup/」もしくは「192.168.1.1」を入力します。
「ntt.setupに接続」または「192.168.1.1に接続」が表示されます。
「ユーザ名」に「user」と入力し、「パスワード」に初期設定時に設定した「管理者パスワード」を入力し、「OK」をクリックします。
「ntt.setupに接続」または「192.168.1.1に接続」が表示されます。
「ユーザ名」に「user」と入力し、「パスワード」に初期設定時に設定した「管理者パスワード」を入力し、「OK」をクリックします。
2.「ファームウェアの更新」画面を開く
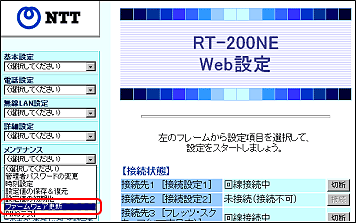
メンテナンスのプルダウンBOXより「ファームウェア更新」を選択します。
3.最新ファームウェアを取得する
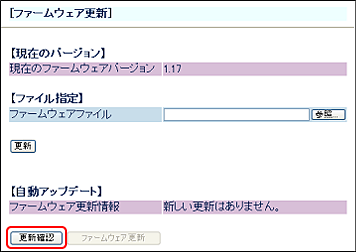
「自動アップデート」の「更新確認」をクリックします。
画面が切り替わり、「ファームウェアの最新バージョン情報取得中…しばらくお待ちください」と表示されます。
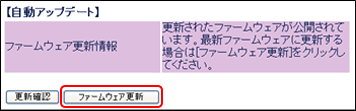
「自動アップデート」の「ファームウェア更新」をクリックします。
画面が切り替わり、「ファームウェアの最新バージョン情報取得中…しばらくお待ちください」と表示後、「ファームウェア更新中」に切り替わります。
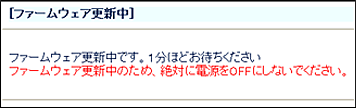
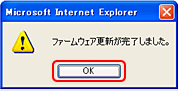
「設定とファームウェア更新が完了しました。」と表示後、引き続き3分間ほど経ってから「OK」をクリックします。
【注意】完了が表示されても、ルーター自体の更新は完了していない場合があります。バージョンアップ中は絶対に電源を切らないでください
![]()
以上で、定時更新(自動更新)に対応の「最新ファームウェアへのバージョンアップ」は終了です。
引き続き、「定時更新の設定手順(b)」の2.「ファームウェアの更新」画面を開く以降を実施してください。
引き続き、「定時更新の設定手順(b)」の2.「ファームウェアの更新」画面を開く以降を実施してください。
Ⅱ.定時更新(自動更新)の設定手順(a)
Ver.1.44/1.63/2.15のファームウェアにおける、定時更新(自動更新)の設定手順をご案内します。1.Web設定画面へログインする
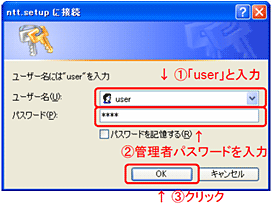
「ntt.setupに接続」または「192.168.1.1に接続」が表示されます。
「ユーザ名」に「user」と入力し、「パスワード」に初期設定時に設定した「管理者パスワード」を入力し、「OK」 をクリックします。
「ユーザ名」に「user」と入力し、「パスワード」に初期設定時に設定した「管理者パスワード」を入力し、「OK」 をクリックします。
2.「ファームウェアの更新」画面を開く
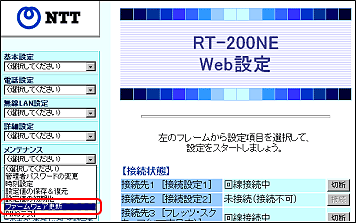
メンテナンスのプルダウンBOXより「ファームウェア更新」を選択します。
3.「アップデート設定」を定時更新に設定
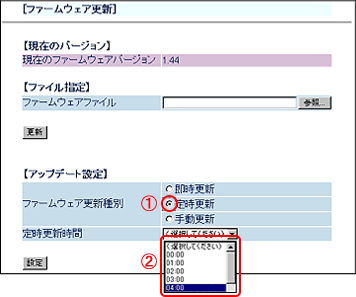
「ファームウェア更新種別」にて
- 「定時更新」を選択し、
- 「定時更新時間」を指定します。
※設定された時間に自動的にバージョンアップを行います。その際に、RT-200NEの再起動が必要なため、お客さまが通常、ひかり電話やインターネット等をご利用にならない時間帯を選択してください。
【例】「定時更新時間」が5:00に設定されている場合、「5:00~5:59」の間に自動更新を実施
4.設定を反映する
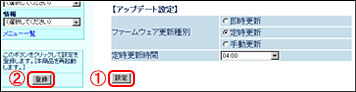
1. 「設定」をクリックし、
2. 「登録」をクリックします。
2. 「登録」をクリックします。
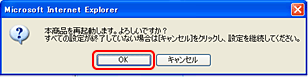
再起動の実施を確認するダイアログが表示されますので、「OK」をクリックします。
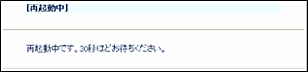
「再起動中」画面が表示されますので、
しばらくお待ちください。
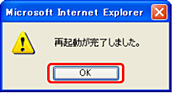
再起動が終了すると、ダイアログが表示されますので、「OK」をクリックします。
![]()
以上で、「定時更新(自動更新)の設定」は終了です。
今後は、自動でバージョンアップが行われます。
今後は、自動でバージョンアップが行われます。
II.定時更新(自動更新)の設定手順(b)
Ver.3.07以降のファームウェアにおける、定時更新(自動更新)の設定手順をご案内します。1.Web設定画面へログインする
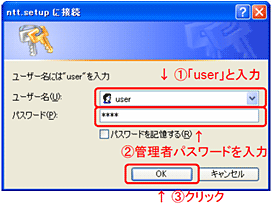
「ntt.setupに接続」または「192.168.1.1に接続」が表示されます。
「ユーザ名」に「user」と入力し、「パスワード」に初期設定時に設定した「管理者パスワード」を入力し、「OK」をクリックします。
「ユーザ名」に「user」と入力し、「パスワード」に初期設定時に設定した「管理者パスワード」を入力し、「OK」をクリックします。
2.「ファームウェアの更新」画面を開くる
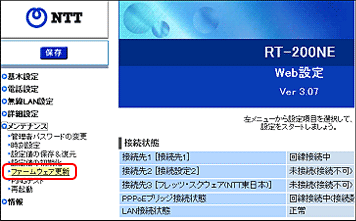
メンテナンスのプルダウンBOXより「ファームウェア更新」を選択します。
3.「アップデート設定」を定時更新に設定
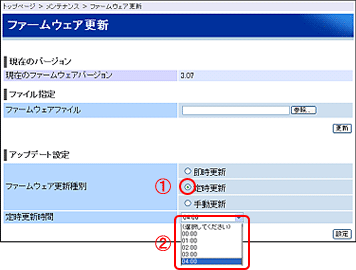
「ファームウェア更新種別」にて
- 「定時更新」を選択し、
- 「定時更新時間」を指定します。
※設定された時間に自動的にバージョンアップを行います。その際に、RT-200NEの再起動が必要なため、お客さまが通常、ひかり電話やインターネット等をご利用にならない時間帯を選択してください。
【例】「定時更新時間」が5:00に設定されている場合、「5:00~5:59」の間に自動更新を実施。
4.設定を反映する
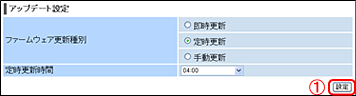
- 「設定」をクリックし、
- 「保存」をクリックします。

![]()
以上で、「定時更新(自動更新)の設定」は終了です。
今後は、自動でバージョンアップが行われます。
今後は、自動でバージョンアップが行われます。
III.電話機からの自動更新の設定手順
Ver.5.07以降のファームウェアにおける、自動更新の設定手順をご案内します。1.電話機のハンドセットを取りあげる
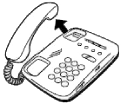
「ツー」という音を確認します。
※電話機の電話回線ダイヤル種別を「DP」でお使いの場合は、「PB」に変更してください。
(電話機の電話回線ダイヤル種別の変更方法は、電話機の取扱説明書をご覧ください)
(電話機の電話回線ダイヤル種別の変更方法は、電話機の取扱説明書をご覧ください)
2.電話機のダイヤルボタンを

※設定が完了すると「ププ、ププ」と聞こえます。
(間違った番号をダイヤルすると、「ピピッピピッ・・・」とエラー音が聞こえます。いったんハンドセットをおいて、手順1から設定をやり直してください。)
(間違った番号をダイヤルすると、「ピピッピピッ・・・」とエラー音が聞こえます。いったんハンドセットをおいて、手順1から設定をやり直してください。)
3.ハンドセットを置くを
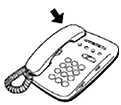
※パソコンからの設定をされる場合は、「II.定時更新(自動更新)の設定手順」をもとに設定が可能です。
![]()
以上で、「定時更新(自動更新)の設定」は終了です。
今後は、自動でバージョンアップが行われます。
今後は、自動でバージョンアップが行われます。