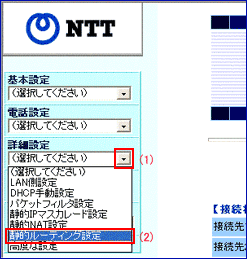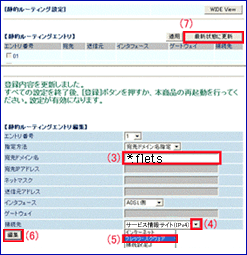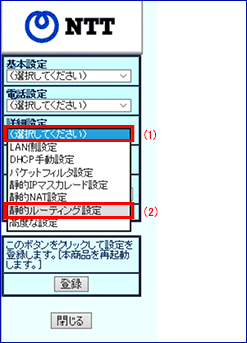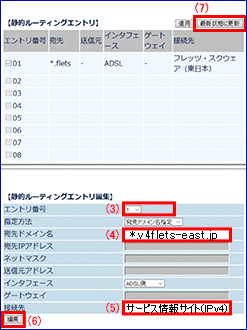サービス情報サイト
「フレッツ・スクウェア」は2011年6月1日より
「サービス情報サイト」に名称が変更になりました。
接続方法
PPPoEマルチセッション対応ブロードバンドルーターの接続設定方法
ここでは、PPPoEマルチセッション機能に対応したブロードバンドルーターの代表的な設定方法をご紹介します。
詳細はルーター機種ごとに異なりますので、ルーターメーカ各社にお問い合わせください。
■ワンポイント
ブロードバンドルーターは、一般的にファームウェアをバージョンアップすることにより、ルーター機能の向上を図ることができます。
NTT東日本「ADSLモデム-NV」では、ファームウェアバージョン1.14、「ADSLモデム-MNV」では、ファームウェアバージョンを1.16が提供されています。(2003.12.1現在)
あらかじめファームウェアのバージョンアップをお願いいたします。
バージョンアップ方法の詳細は、こちらをご覧ください。
■接続設定情報
| 項目 | 設定内容 |
|---|---|
| 認証方式 | PPPoE |
| お客さま名(半角英字) | guest@flets |
| パスワード(半角英字) | guest |
| IPアドレス | 自動取得 |
| DNSサーバアドレス | 自動取得(※) |
| サービス情報サイト(IPv4)専用URL | http://www.flets/ |
※DNSサーバアドレスは手動でも設定できます。
■NTT東日本ADSLモデムを利用した場合
NTT東日本「ADSLモデム-NV(ファームウェアバージョン1.14)」と「ADSLモデム-MNV(ファームウェアバージョン1.16)」のルーター機能を利用した場合のサービス情報サイト(IPv4)接続設定手順は同じですので、共通の手順とさせていただきます。1. WEBブラウザを起動し、「http://192.168.1.1」と入力し、WEB設定ページを開く。
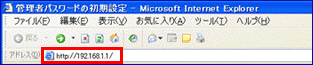
2. WEB設定ページ用の管理者パスワードの初期設定を行なう。
(既に設定済みの方は、[手順5]へ進んでください) (例)管理者パスワード入力欄に「password」と入力します。※実際の画面では、「password」と表示されず「●●●●●●●●」と表示されます。
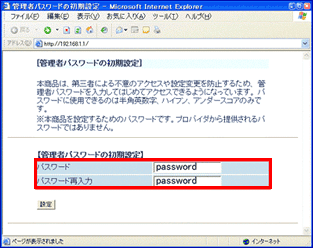
3. 設定ウィザードでインターネット接続の設定を行う。
(既に設定済みの方は、[手順5]へ進んでください)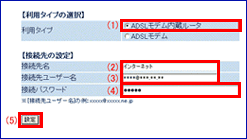
| (1) | 【利用タイプの選択】は、ADSLモデム内蔵ルーターを選択。 |
| (2) | 【接続先名】は、インターネットサービスプロバイダ名などのわかりやすい名前を入力。 |
| (3) | 【接続先ユーザー名】は、インターネットサービスプロバイダに登録されている「ユーザーID@ドメイン名」を入力。 (ドメイン名につきましては、ご契約のインターネットサービスプロバイダへご確認ください。) ※ドメイン名とは、どのインターネットサービスプロバイダへ接続するか識別する為のものです。 |
| (4) | 【接続先パスワード】はインターネットサービスプロバイダに登録されているパスワードを入力。 |
| (5) | 「設定」ボタンをクリックして、装置の再起動を行なう。 |
| ここで設定しましたインターネット接続設定は、接続設定1(接続先リスト1)に保存されます。 | |
4. WEBブラウザを起動し、「http://192.168.1.1」と入力し、WEB設定ページを開く。
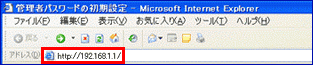
5. WEB設定ページ用の「ユーザ名」「パスワード」を入力。
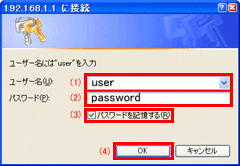
| (1) | 【ユーザー名】は、「user」を入力。 |
| (2) | 【パスワード】は、手順2で設定したパスワードを入力。 ※実際の画面では、「password」と表示されず「●●●●●●●●」と表示されます。 |
| (3) | 【パスワードを保存する】は、必要に応じてチェックしてください。 |
| (4) | 「OK」ボタンをクリック。 |
6. WEB設定ページが表示される。
ADSLモデム-NVの場合 |
ADSLモデム-MNVの場合 |
7. 接続設定2(接続リスト2)にサービス情報サイト(IPv4)用の接続設定を追加する。
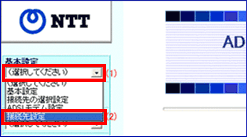 |
|
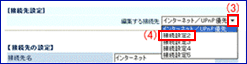 |
|
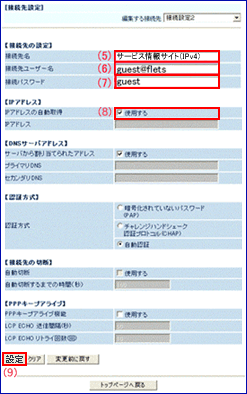 |
|
8. [手順7]で追加した、サービス情報サイト(IPv4)用の接続先設定を有効にする。
|
|||||||||||
9. サービス情報サイト(IPv4)を利用する際に、追加した接続設定2(サービス情報サイト(IPv4)用接続)を利用する設定を追加。
|
||||||||||||||||||
|
10. [手順9]で追加した設定を有効にする。
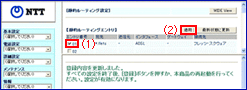 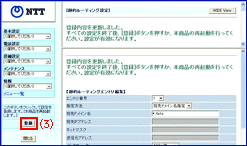 |
(1) 「エントリ番号01」にチェックする。 (2) 画面右上の「適用」ボタンクリック (3) 画面左下の「登録」ボタンをクリックし、装置を再起動する。 |
11. サービス情報サイト(IPv4)を利用する際に、接続設定2(サービス情報サイト(IPv4)用接続)を利用する設定を追加。
|
||||||||||||||||||
|
12. [手順11]で追加した設定を有効にする。
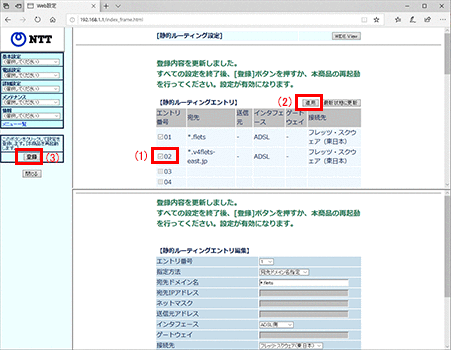 |
(1) 「エントリ番号02」にチェックする。 (2) 画面右上の「適用」ボタンクリック (3) 画面左下の「登録」ボタンをクリックし、装置を再起動する。 |
13. マルチセッションを試す。
(1) インターネット上のフレッツ公式ホームページのアドレス「https://flets.com」を入力し、画面が表示されるか試す。(2) サービス情報サイト(IPv4)のアドレス「http://www.flets/」を入力し、画面が表示されるか試す。
(3) サービス情報サイト(IPv4)のアドレス「https://www.v4flets-east.jp/」を入力し、画面が表示されるか試す。
[手順9]が正常に行われれば、設定完了です。サービス情報サイト(IPv4)をお楽しみください。
複数のサービスをご契約のお客さまにおかれましては、お手元で計算された額と実際の請求額が異なる場合がございます。
- ※本ホームページにおける各サービスの説明事項は、フレッツ光でご利用いただく場合を例に記載しています。
- ※「フレッツ光」とは、「フレッツ 光クロス」、「フレッツ 光ネクスト」、「フレッツ 光ライト」および「フレッツ 光ライトプラス」(いずれもインターネット接続サービス)の総称です。