サービス情報サイト
「フレッツ・スクウェア」は2011年6月1日より
「サービス情報サイト」に名称が変更になりました。
Windows XPに標準搭載のPPPoE機能を利用した設定方法
ここでは、Windows XPに標準で実装しているPPPoE機能を利用してサービス情報サイト(IPv4)へ接続する場合の接続方法をご案内します。
1. スタートボタンをクリックし、コントロールパネルを選択します。
スタートメニューの表示をクラシック[スタート]メニューにしている場合は、スタートボタンをクリックし「設定」→「コントロールパネル」を選択します。

2. コントロールパネルの中の「ネットワークとインターネット接続」をクリックする。
この表示状態は「カテゴリの表示」です。クラシック表示の場合は「カテゴリの表示に切り替える」をクリックして、表示状態を切り替えてください。

3. 「インターネット接続のセットアップや変更を行う」をクリックします。
画面下部にある「ネットワーク接続」→「新しい接続を作成する」を選択すると、5にある「新しい接続ウィザード」が開始されます。(どちらの方法でも設定可能です。)

4. インターネットのプロパティ画面(接続タブ)がひらきます。「セットアップ」をクリックしてください。

5. 「新しい接続ウィザードの開始」が表示されます。次へをクリックします。

6. 一番上の「インターネットに接続する(C)」を選択し、次へをクリックします。

7. 二番目の「接続を手動でセットアップする(M)」を選択し、次へをクリックします。

8. 二番目の「ユーザー名とパスワードが必要な広帯域接続を使用して接続する(U)」を選択し次へをクリックします。

9. 「ISP名(A)」に「フレッツスクウェア」と入力し、次へをクリックします。

10. ユーザ名パスワードに下記の内容を記入し、「この接続を規定のインターネット接続とする」のチェックをして次へをクリックします。
| ユーザ名 | : | guest@flets |
| パスワード | : | guest |

11. 「この接続へのショートカットをデスクトップに追加する」にチェックをつけ、完了をクリックします。

12. デスクトップに追加した「フレッツスクウェア」アイコンをダブルクリックします。

13. 接続完了後には、下のような表示が画面右下にでますのでご確認ください。
切断するには、アイコンをダブルクリックして「切断」を選択します。

14. ブラウザを起動して、アドレスの欄に「http://www.flets/」と入力すると、サービス情報サイト(IPv4)が表示されます。
今回の例で設定した、サービス情報サイト(IPv4)用のIDとパスワードでは、インターネット上のホームページには接続できませんので、ブラウザを起動した際は「ページが表示できません」の画面が表示されます。
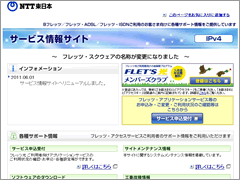
<おすすめ情報> |
|||||||
| フレッツ接続ツールver.2シリーズを利用して接続すると、PPPoEマルチセッションでインターネットとサービス情報サイト(IPv4)に同時に接続できるようになり、便利です。 | |||||||
| 【フレッツ接続ツールver.2シリーズの入手方法】 | |||||||
|
|||||||
|
複数のサービスをご契約のお客さまにおかれましては、お手元で計算された額と実際の請求額が異なる場合がございます。
- ※本ホームページにおける各サービスの説明事項は、フレッツ光でご利用いただく場合を例に記載しています。
- ※「フレッツ光」とは、「フレッツ 光ネクスト」、「フレッツ 光ライト」および「Bフレッツ」(いずれもインターネット接続サービス)の総称です。